Introduction
Some programs when you install on your computer, they will automatically add themselves into the Startup of the operating system. So that whenever you boot your PC or log into your account they will be launched and can operate in the background. You might start to feel that your computer is slow, or is not behaving as it used to . Its a good practice to check what’s running in the background and check the Startup programs list to disable any program that you do not wish to run on startup.
With previous Windows Operating systems, we used to enable/disable startup programs using the System Configuration, which we used to access by hitting the Windows Key + R buttons together, and then using RUN, type msconfig and hit OK, under the Startup Tab we used to uncheck unwanted programs.
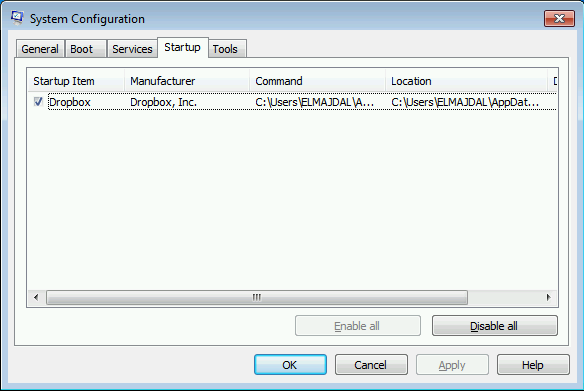
However, with Windows 8, this is changed, if you followed the same previous steps, you will notice that using msconfig, there is no programs listed under the Startup Tab. It clearly tells us to configure Startup programs using Task Manager.

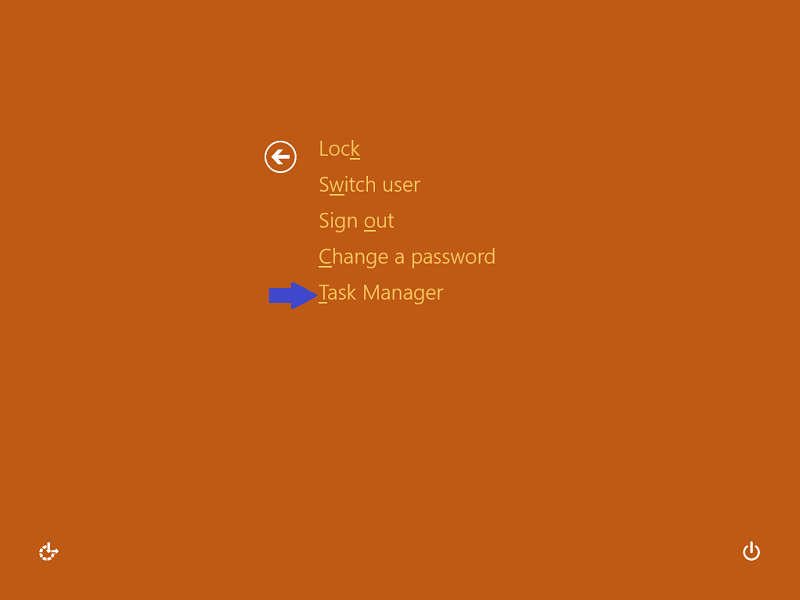
To Disable/Enable Startup Items follow the below steps :
1. You can access Startup using different methods, I will be showing three methods :
-
Hit the CTRL + ALT + DEL keys together and then click on Task Manager then click on Startup Tab
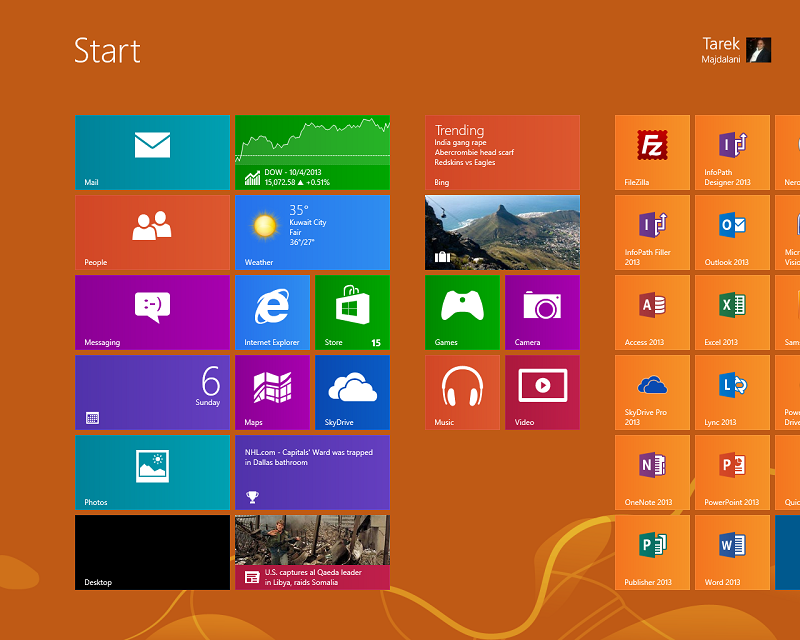
- Using the Start Screen, type Task manager and then click on it
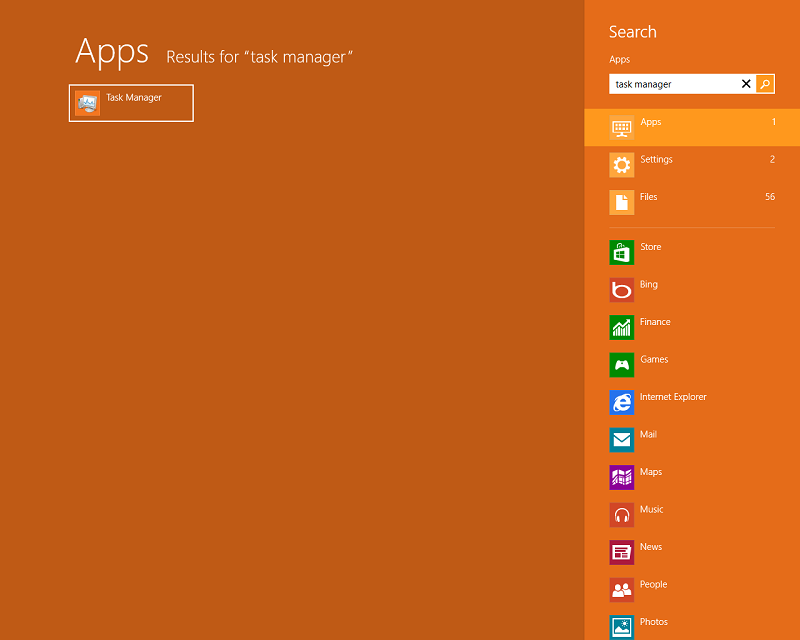
Right click the Taskbar and click Task Manager
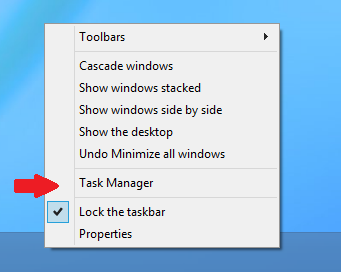
2. The new Task Manger opens. Click the Startup tab to see the items set to run when you boot your system. The new Task Manager includes a lot more details than the previous one did. It tells you if a program is enabled or disabled during startup, and its startup impact. The impact of a program ranges from High, Minimum, Low, and None.
Task Manager in Windows 8 makes it easier to identify a program by displaying its icon. Another helpful feature is the ability to open the program in its location on your system, look up its properties, or search for it online.
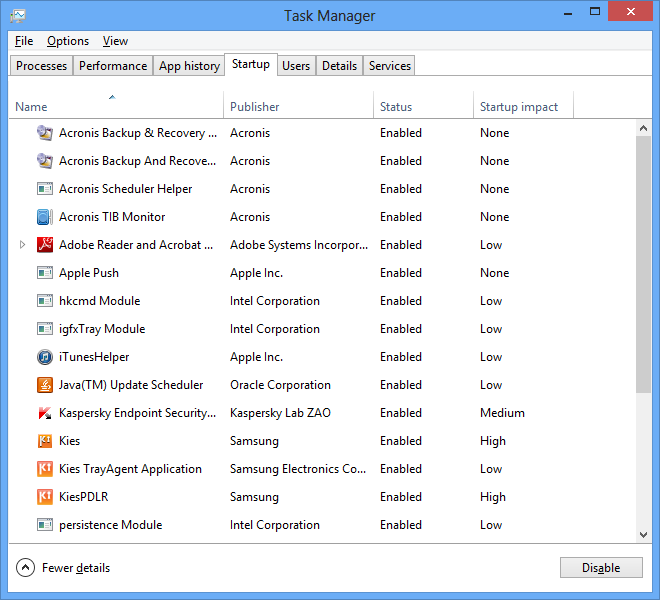
3. Right click on any program to Disable.
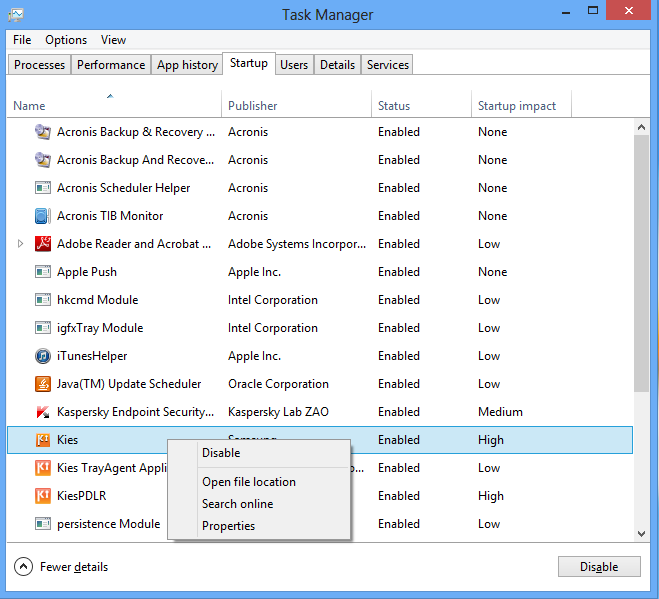
4. The program will still appear on the list, but the Status will change to Disabled.
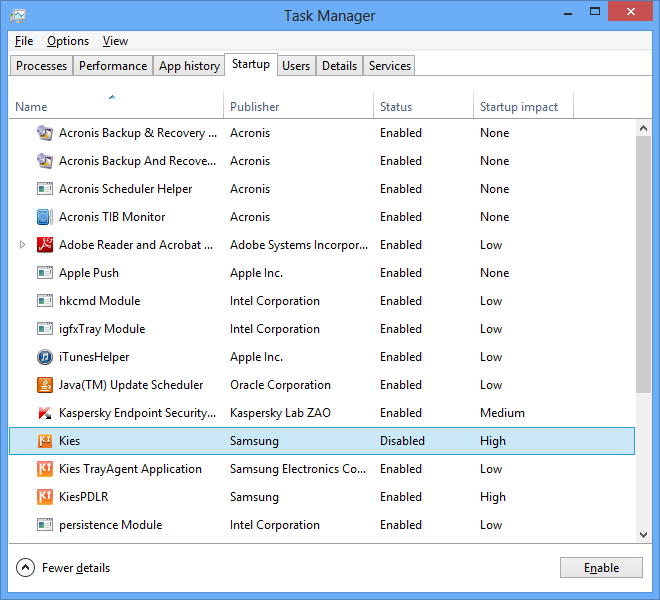
If you decided to enable it again, then open then at anytime, you can right click on the program you disabled and select Enable to have it run during start up
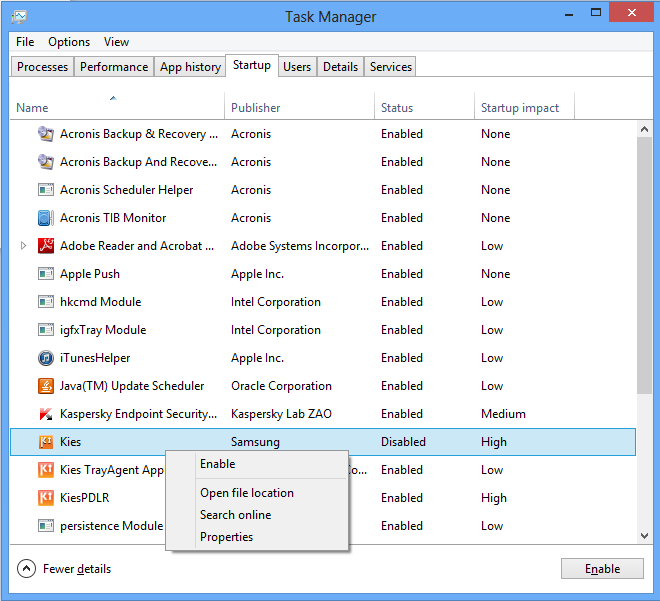
Open Startup Folder
Beside the Startup items which run with the computer boot up, its a good practice to check the Startup Folder, which is specific to each user.
In previous versions of Windows, you could easily add them to the Startup folder in the Start menu which is no longer visible.
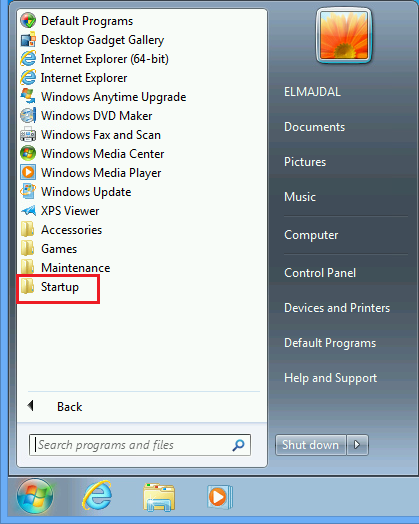
To open the Startup folder in Windows 8, follow the below steps :
1. Open Run and type inside it : shell:startup
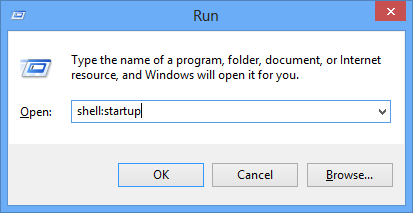
2. The Startup Folder will open, Add to it any application you want to run once you are logged into your profile. If you do not want the items located inside this folder to run on the next logon, then simply delete its shortcut.
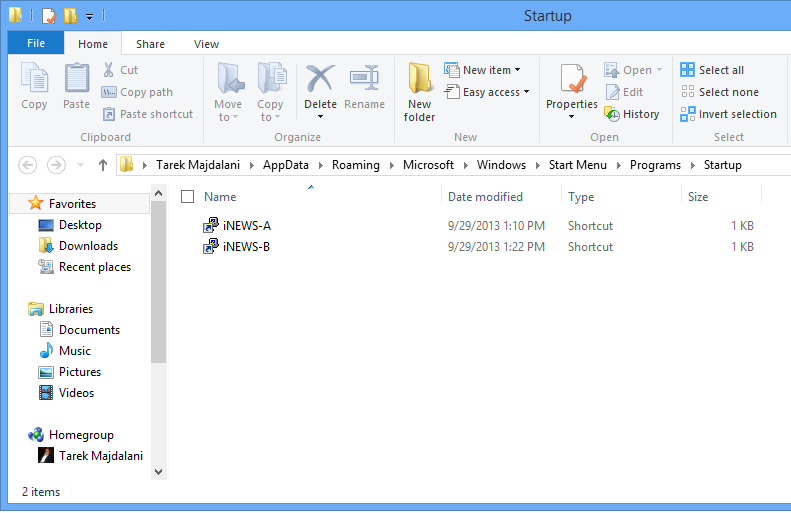
3. In the above command, we have accessed the startup folder for a the currently logged in user which is Tarek Majdalani, if you want to access the Startup Folder for ALL Users, then run the command : shell:Common Startup
Summary
Using Startup to enable and disable programs that run once the computer is booted is a good practice to remove unwanted programs which can affect computer performance . Startup programs/files can be specific for each user as well, and this can be checked by accessing the Startup Folder.

