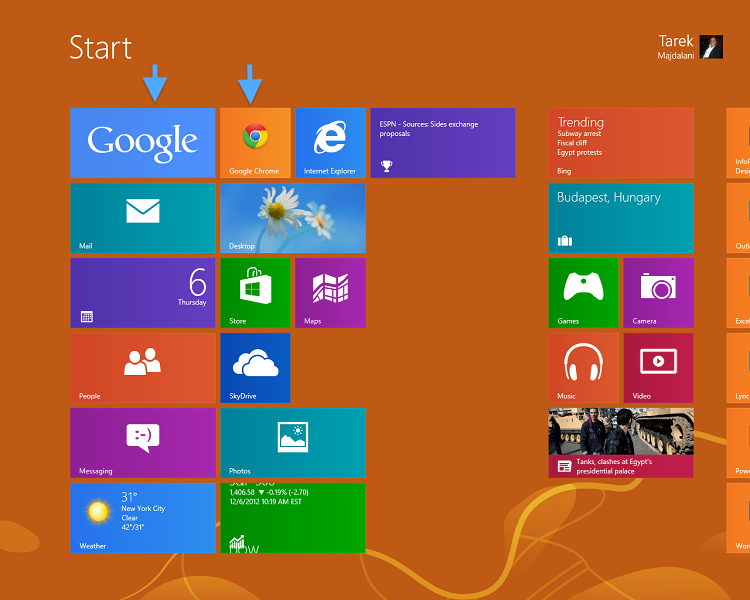Introduction
Many People use Google Search as their main search engine and Google Chrome as their default browser. Good news is that Google made their applications ready for Windows 8, some of these applications are ready to be installed directly from the Windows Store. In this article, I will be showing you how easy it is to download and install both Google Search and Google Chrome into Windows 8 and how they are automatically pinned to the Start Screen
1. From the Windows 8 Start Screen, type google and then click on Store

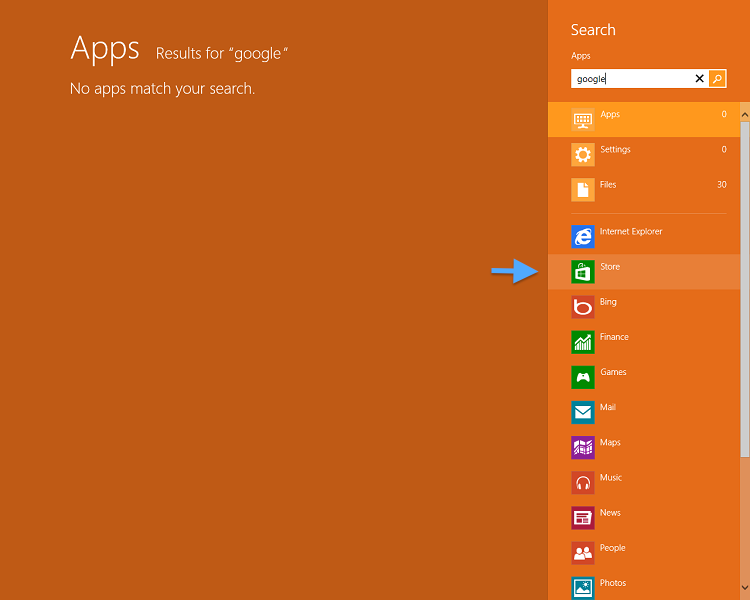
2. The Windows Store will open, click on Google Search
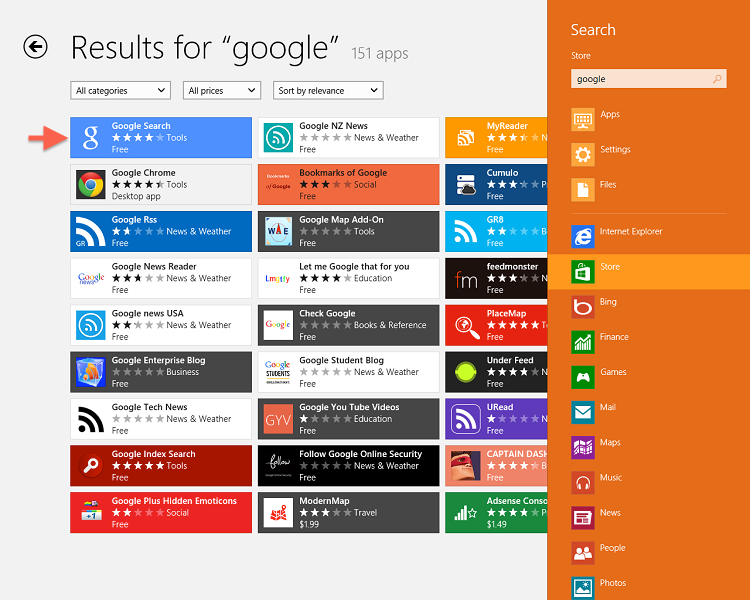
3. The Google Search application page in the Windows Store will open, as you can see, its a free application. Click on the Install button
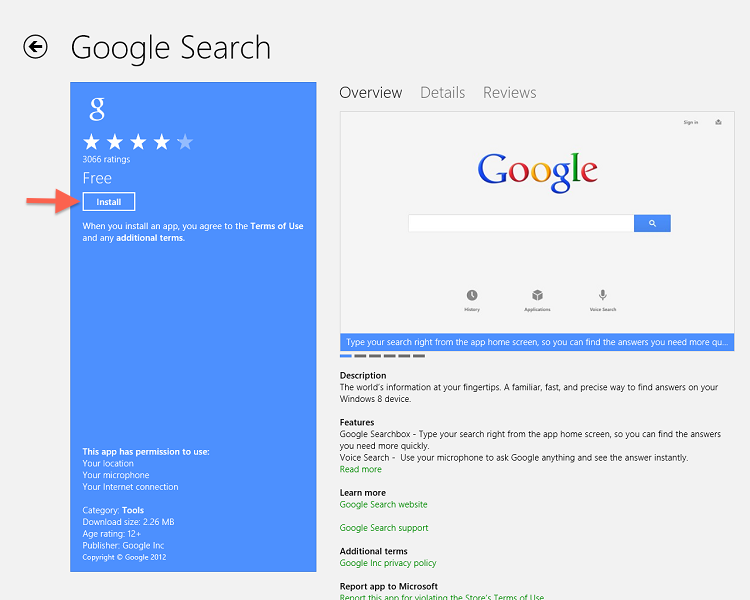
4. Google Search will be downloaded and then automatically installed
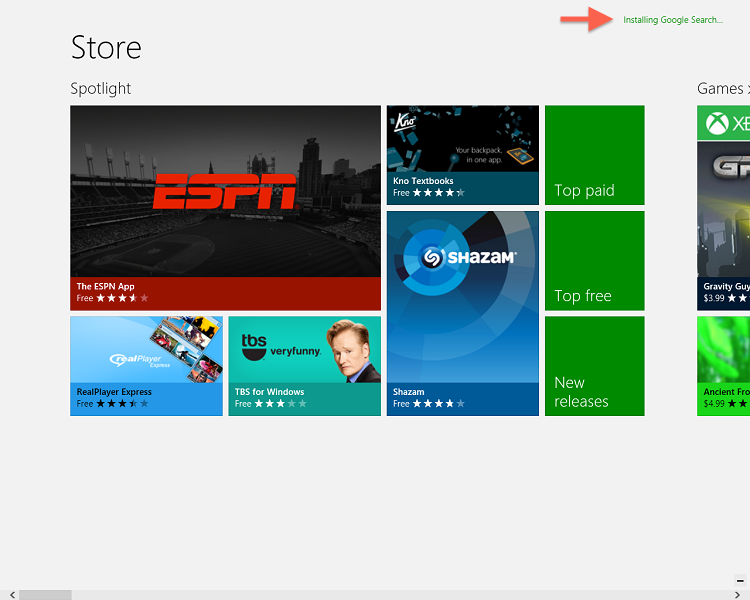
Once its installed, you will receive a pop up notification that Google Search was installed as shown in the below image
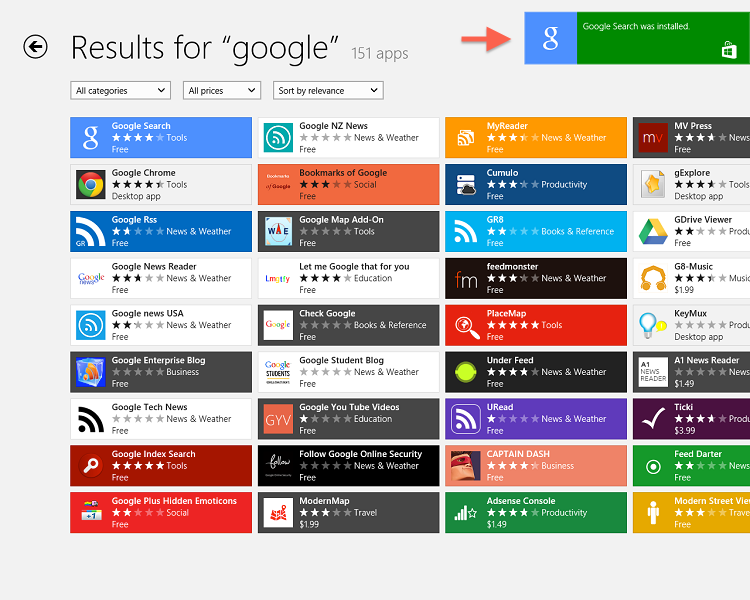
5. Google Search will be pinned on the Start Screen. If you want to changed its location, click and drag it to wherever you want on the start screen

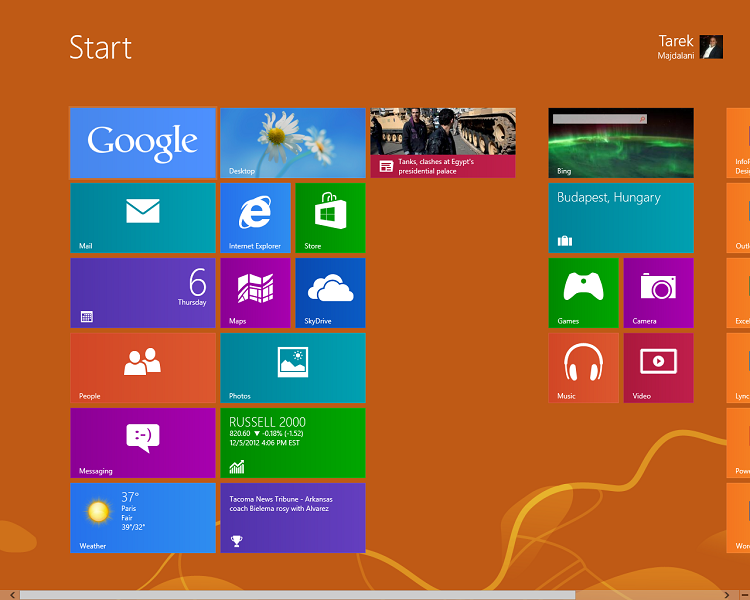
6. To install Google Chrome, you can do this in two ways, either type google while you are on the Start Screen and then click on Store or go directly to http://www.google.com/chrome using Internet Explorer 10
However, If you choose to go for the Windows Store, Google Chrome can’t be installed directly from the Windows Store, you have to click on Go to publisher’s website. Once clicked this will open Google Chrome install page.

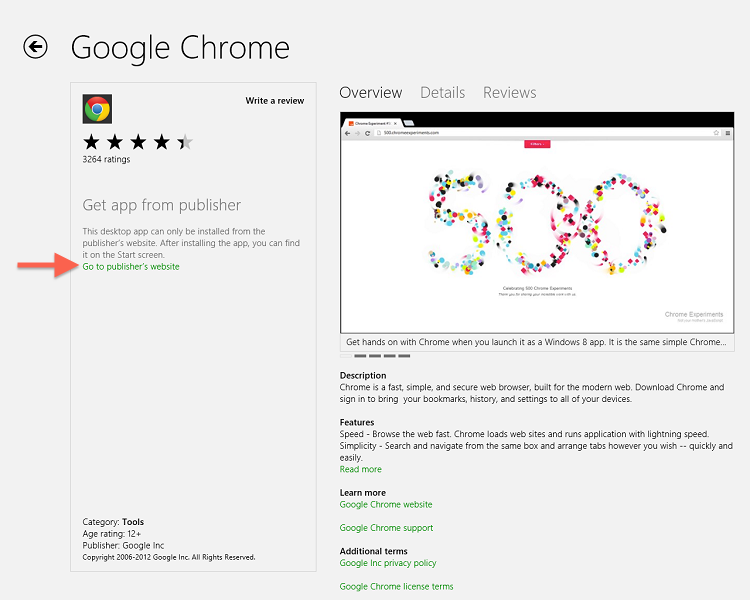
7. So its preferred to go directly to the Google Chrome Install page, simply open Internet Explorer 10 and type Google.com/Chrome 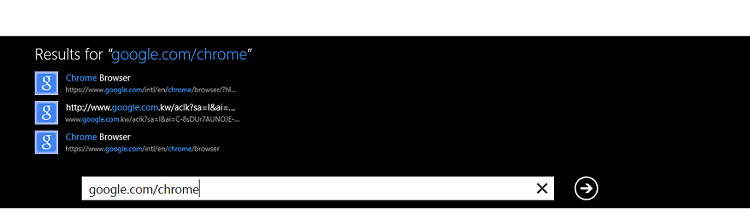
8. Click on Download Chrome 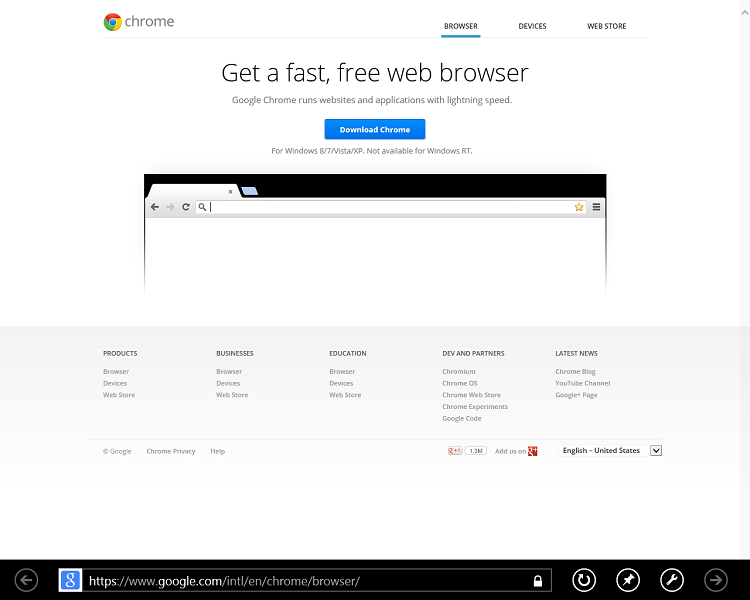
Accept the license terms by clicking on Accept and Install
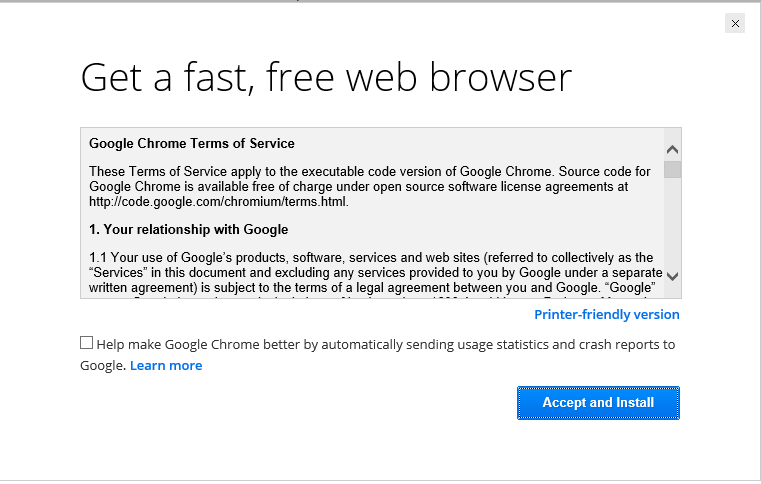
A security warning dialog window will pop up, click on Run
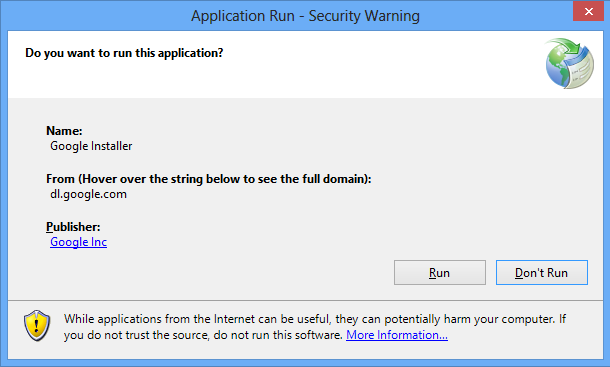
Google Chrome will start to download and install automatically
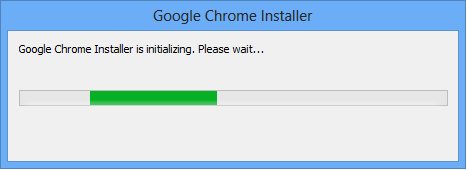
9. Once Chrome is installed, it will ask to choose your default browser. Click Next
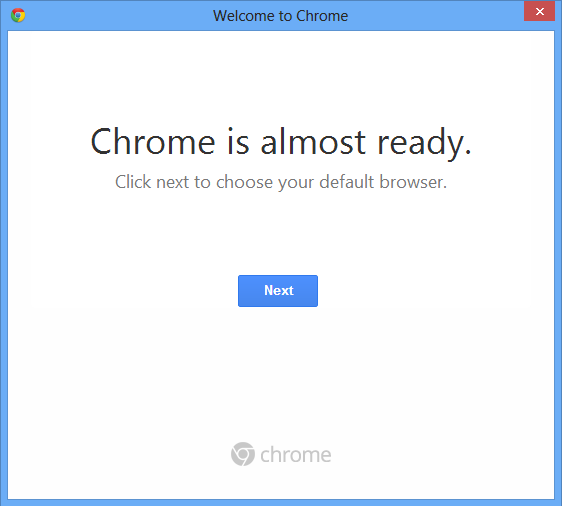
Choose Google Chrome if you want to set it as your default browser. Or Click on Keep using Internet Explorer if you don’t want to change the default browser.

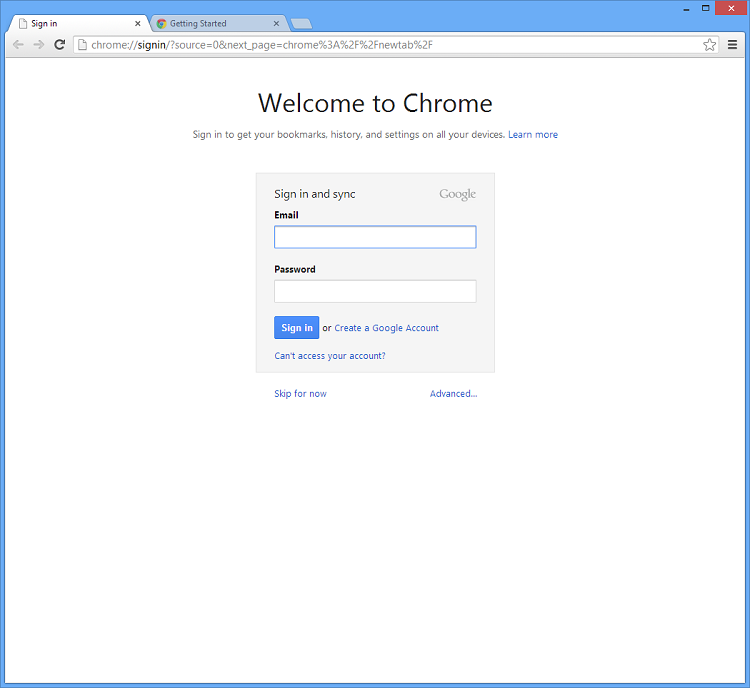
10. Finally, as you can see, Google Search and Chrome are pinned to the Start Screen.