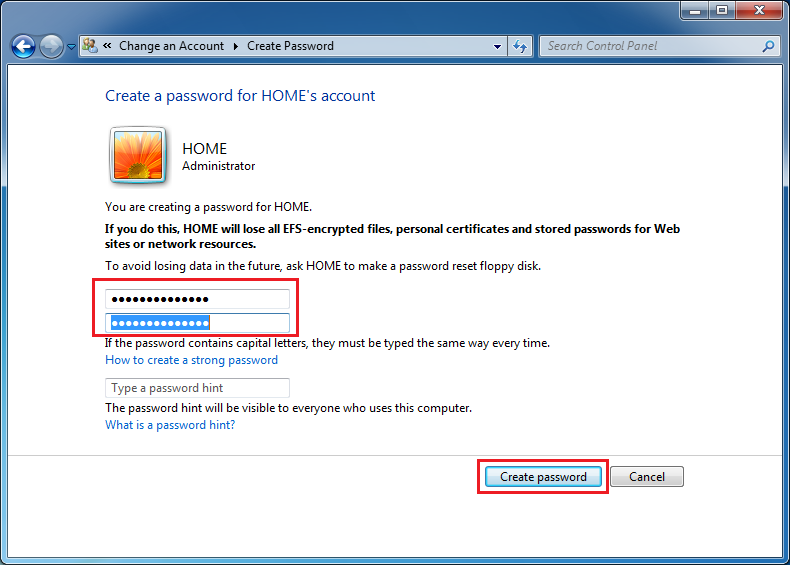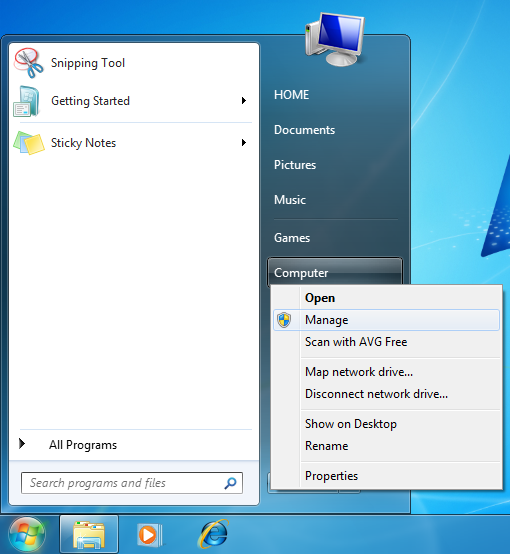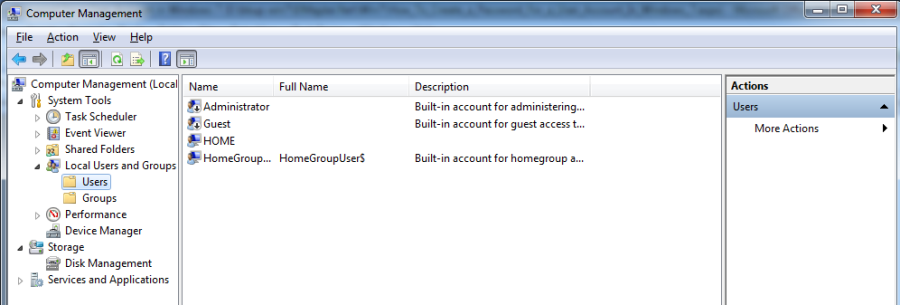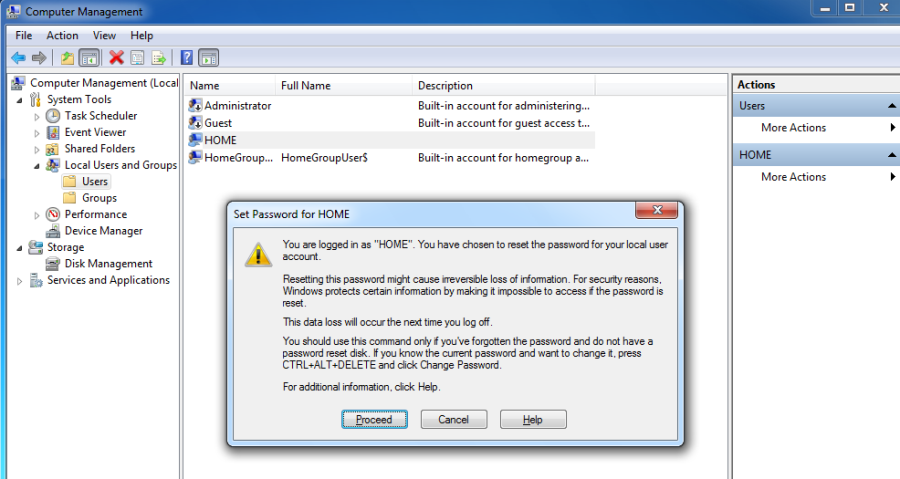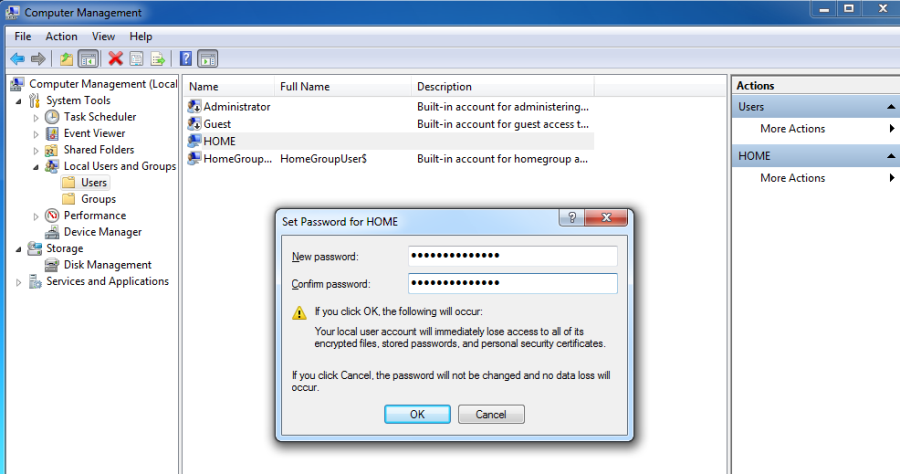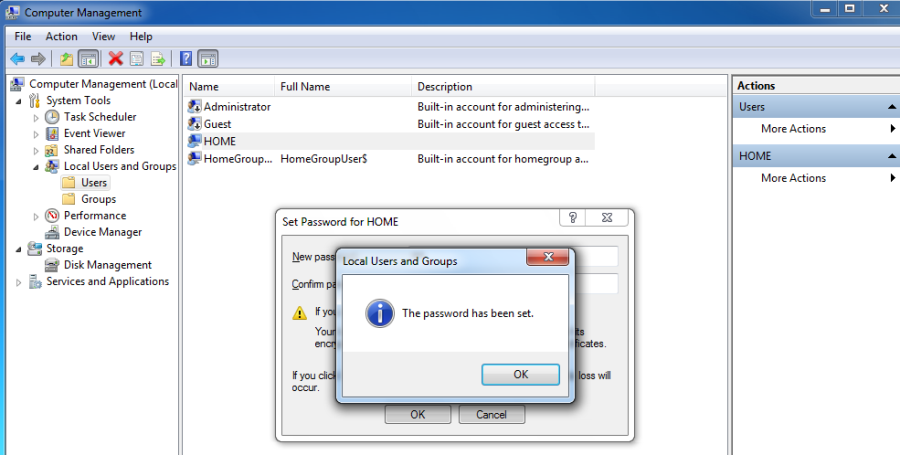Introduction
In this article, I will be showing you two different methods for creating a password for an already created user account in Windows 7. The first is through the use of the control panel applet, whereas the second method is by using the computer management console. You will use this password the next time you boot your machine and wants to logon to your user account, or when you lock your user account and wants to logon again later.
While installing Windows 7, one of the steps is to a username and then you are given an option to either type a password for this username. You might not wish to type a password at that time, but now after that you installed Windows 7 and set it up, you are ready to create a password for your user account.
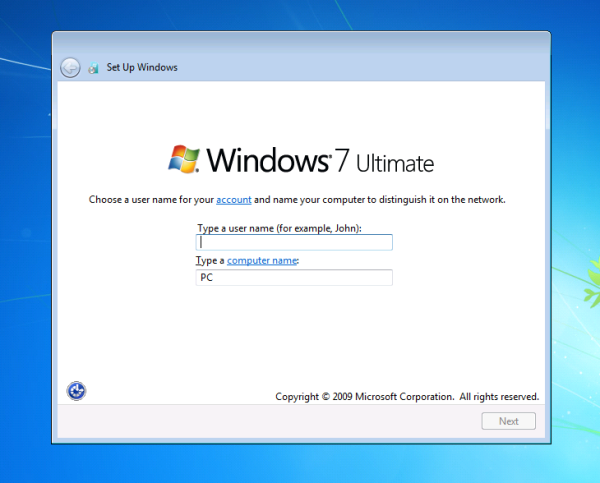

To create a password for a user account, follow the below steps:
-
- Click on Start Control Panel

- Under the User Accounts and Family Safety category, click on Add or remove user accounts

- Choose the account that you would like to create a password for, this is done by clicking on the user account name.

- The Change an Account page will open, click on Create a password

- Type the password you want to set for this user account.
 Remember to set a strong password, else it would be useless to have a password that anyone would guessA strong password is considered to be :
Remember to set a strong password, else it would be useless to have a password that anyone would guessA strong password is considered to be :
- Is at least eight characters long. These characters contain letters, digits and special characters such as ( $ , % , etc .. )
- Does not contain your user name, real name, or company name.
- Does not contain a complete word.
- Is significantly different from previous passwords.
Actually its really up to you, you can have a password of a single character and you might be satisfied with it.
After you type your password and confirm it again, click on Create password button. If you are a person who usually forgets his passwords, then its better to type a password hint, so that when you forget your password, from reading the hint, it will give you an idea what your password is, but remember, password hint is visible to everyone who uses the computer, so make sure that your hint is not understood by someone else, choose your own hints.
- After you click on the Create password button, the password will be created and the Change an Account page will open again, you will notice now that the Create a password option is now replace with Change the password and Remove the password
 Your user account is now protected with a password, so you can safely lock your user account or even log off, and you will be confident now that no one will be able to log on to your user account, unless of course you provided him/her with your own password.
Your user account is now protected with a password, so you can safely lock your user account or even log off, and you will be confident now that no one will be able to log on to your user account, unless of course you provided him/her with your own password.
- Click on Start Control Panel
There is another method to set and change a user account password, this is my preferred method actually. Check below steps :
- Click Start right click on Computer and click on Manage

- The Computer Management console will open, from the left side pane, expand Local Users and Groups then click on the Users node.

- From the middle pane, right click on the user account name that you want to create a password for, and then click on Set Password

- You will receive a warning pop up message, take a moment to read it and then click on Proceed

- Type the password and then confirm it by typing it again, then click OK

- Your Password will be changed. Click on OK, then close Computer Management console

Summary
In this article, I have shown you two different methods to create a password for a user account. The first one is by using the control panel applet, and the second method is by using the computer management console. So the next time you boot your machine, you will have to enter the user account’s password in order to successfully logon.


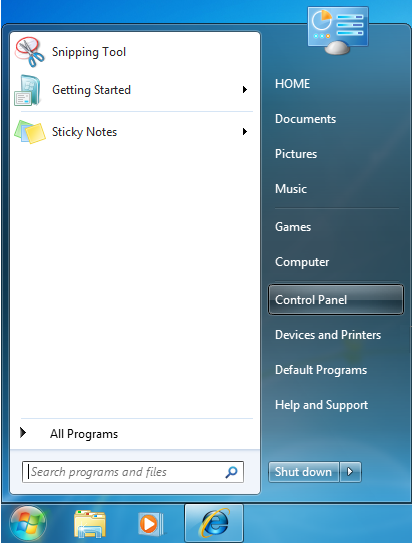
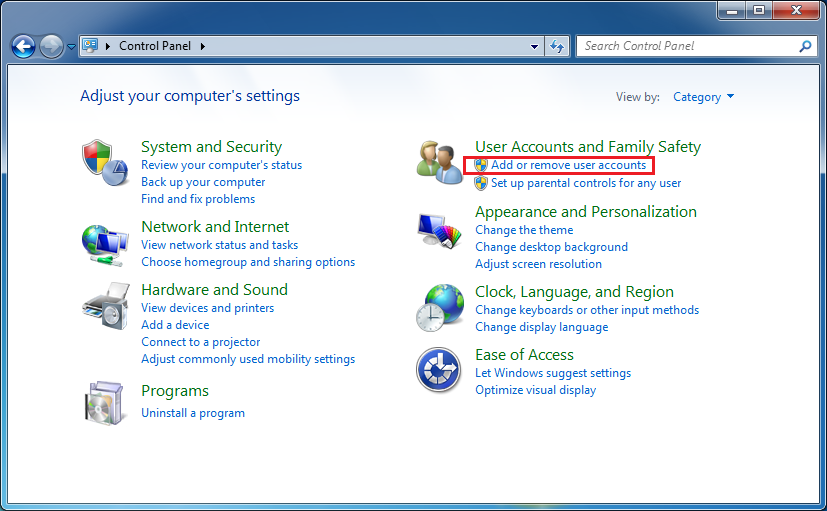
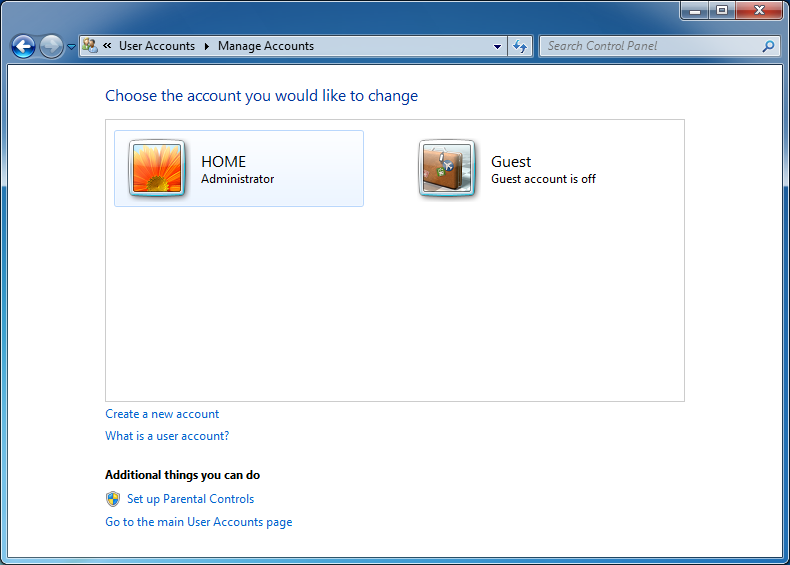
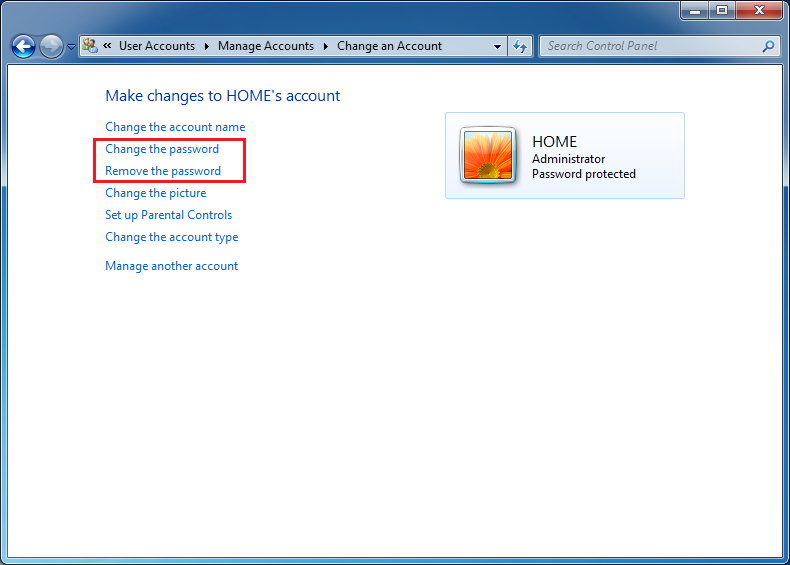
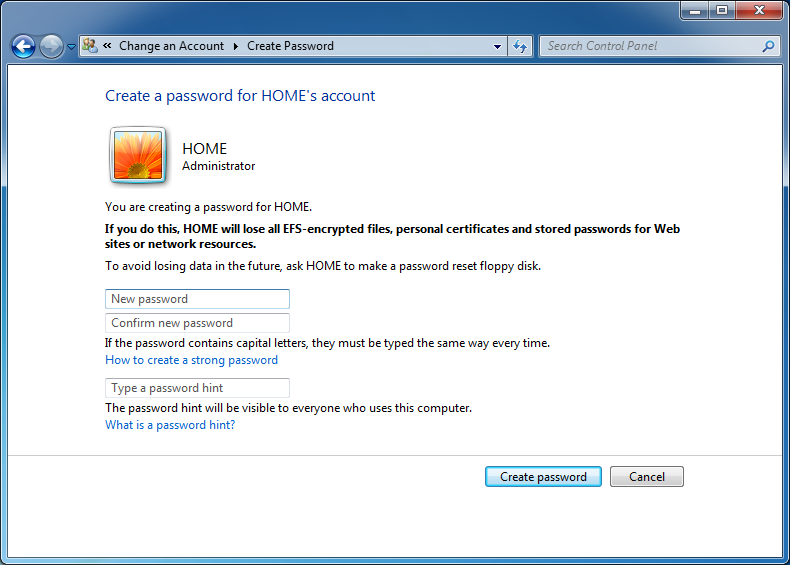 Remember to set a strong password, else it would be useless to have a password that anyone would guessA strong password is considered to be :
Remember to set a strong password, else it would be useless to have a password that anyone would guessA strong password is considered to be :