Introduction
In a previous article, Installing Windows 7 From a USB Stick , I have installed Windows 7 without providing any Product Key. If you do not activate the software within the grace period, you will receive persistent notifications reminding you to activate the software, also the desktop background will turn to black, and you will not able to receive optional updates from Windows Update. In this article, I will show you how to extend the activation period to 120 days instead of 30 days.
The evaluation period is also known as the “activation grace” period. Any edition of Windows 7 may be installed without providing a product key, and it may be evaluated for 30 days.
If you do not activate the software within the grace period, you will receive persistent notifications, including a message from the system tray every 60 minutes that reminds you to ‘Activate Windows Now’. Also on-screen, there will be a permanent notice that the copy of Windows is “non-genuine,” Microsoft’s term for pirated or not-yet-activated versions of the operating system; a similar message appears whenever the user launches the Control Panel, which houses Windows’ settings and options. Also, the desktop background will turn to black. While you can change the plain black background to any background you choose, if changed, the background will reset to a plain black background every 60 minutes, moreover you will not be able to receive optional updates from Windows Update unless the copy of Windows is activated.
Before the 30 evaluation days are over, you can run a simple command to extend this “grace period” to another 30 days. You can reset the 30 days evaluation period three times, this will give you a total of 120 days ( 30 original days + ( 3 resets x 30 days each ) ) .
When the Windows 7 setup is finished, the evaluation period (30 days) starts.
To find out how many days are left in the evaluation period. you can follow any of these two methods:
Method 1 : Using the slmgr -dli command
- Click on Start > All Programs > Accessories > Command Prompt

- Type or paste the following command : slmgr -dli
 A pop up box will appear, and it will have the Time Remaining period as shown below
A pop up box will appear, and it will have the Time Remaining period as shown below

Method 2 : Using Computer Properties :
- Right click Computer > Click on Properties

- Under Windows Activation section, the remaining days left for your evaluation period is written.

Extending Windows 7 Activation Period
- To extend ( reset/rearm) the evaluation period to another 30 days, click on Start > All Programs > Accessories > right click on Command Prompt and click on Run as administrator

If you have the User Access Control feature set as default, then a pop up box will appear and you will have to click on Yes to confirm the action

- Type or paste the following command: slmgr -rearm

- A confirmation message will be displayed, stating that the command completed successfully, and that you will need to restart the machine in order for the changes to take effect. So reboot your machine.

- After your system reboots, confirm the changes, by going again into the properties of Computer ( right click on Computer icon > Click on Properties ), under the Windows Activation section you will notice that the counter has been reset to 30 days.
 Repeat these steps whenever the 30 days are almost completed, that is when there is 1 or 2 days remaining, run the slmgr -rearm command so that you gain another 30 days. Do not run the command if you have enough remaining days, that is if you have for example 20 remaining days and ran the command, you will lose the 20 days and the counter will be reset to 30 days. so the best thing to do to gain the 120 days is to run the command at the very last day of the evaluation period.
Repeat these steps whenever the 30 days are almost completed, that is when there is 1 or 2 days remaining, run the slmgr -rearm command so that you gain another 30 days. Do not run the command if you have enough remaining days, that is if you have for example 20 remaining days and ran the command, you will lose the 20 days and the counter will be reset to 30 days. so the best thing to do to gain the 120 days is to run the command at the very last day of the evaluation period.
Summary
You can install Windows 7 without providing any product key. The evaluation period is 30 days. If you didn’t finish evaluation Windows 7 and don’t want to provide your product key at this time, then you can simply extend the evaluation period three times to have a total of 120 days to evaluate Windows 7.


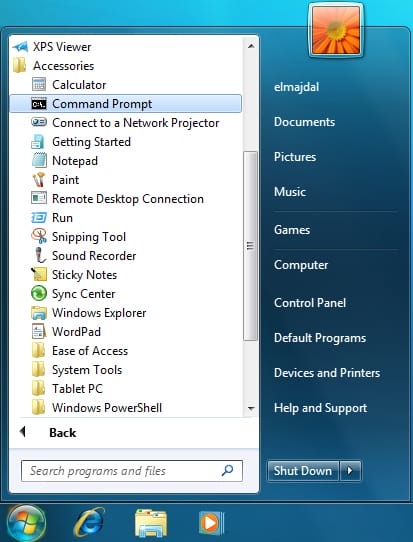
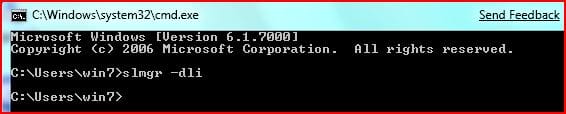
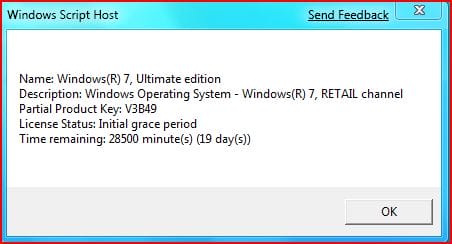
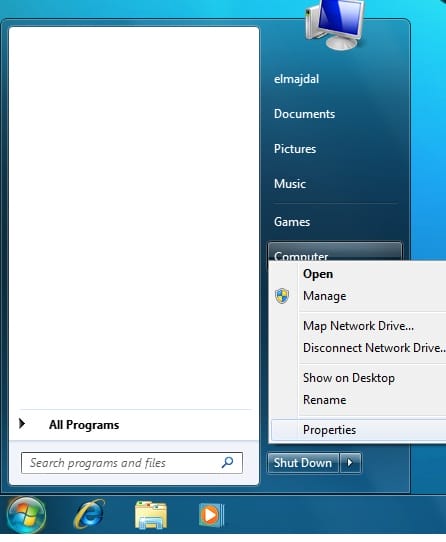
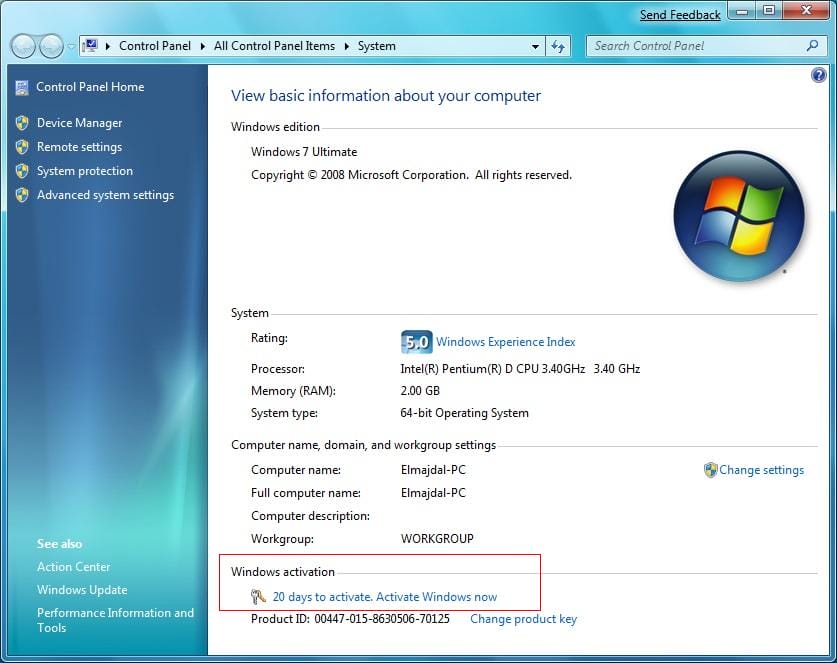
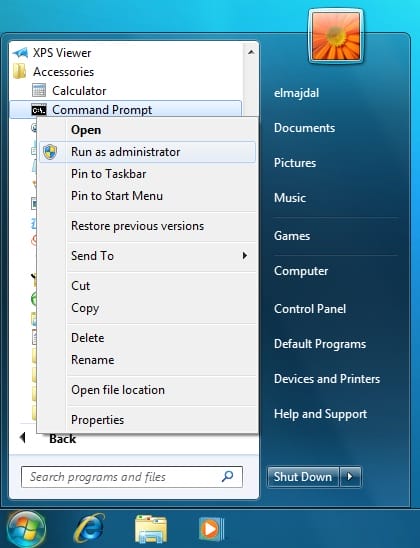
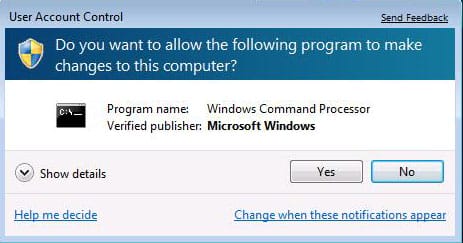
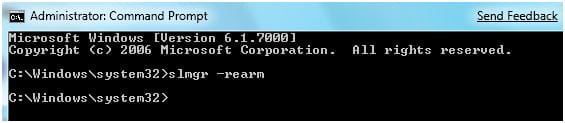
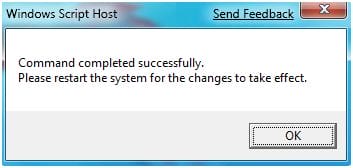
 Repeat these steps whenever the 30 days are almost completed, that is when there is 1 or 2 days remaining, run the slmgr -rearm command so that you gain another 30 days. Do not run the command if you have enough remaining days, that is if you have for example 20 remaining days and ran the command, you will lose the 20 days and the counter will be reset to 30 days. so the best thing to do to gain the 120 days is to run the command at the very last day of the evaluation period.
Repeat these steps whenever the 30 days are almost completed, that is when there is 1 or 2 days remaining, run the slmgr -rearm command so that you gain another 30 days. Do not run the command if you have enough remaining days, that is if you have for example 20 remaining days and ran the command, you will lose the 20 days and the counter will be reset to 30 days. so the best thing to do to gain the 120 days is to run the command at the very last day of the evaluation period.