Introduction
I have been using Windows Server 2003 for years and I believe its time to shift and try using Windows Server 2008, I have downloaded RC0 and decided to Upgrade my Domain Controller, which is also a DNS & DHCP Server to Windows Server 2008 Standard Edition RC0. In this article, I will show you step by step how to perform an in-place upgrade for a Domain Controller from Windows Server 2003 To Windows Server 2008 RC0
Upgrade Steps
-
On you Windows Server 2003 DC, insert the Windows Server 2008 DVD, and then open command prompt and run the following commands, make sure first to browse to the adprep directory inside the Windows 2008 DVD , in my case case, the F drive is the DVD Drive letter, so to browse to the adprep directory I would write the following inside cmd: cd f:\sources\adprerp
-
adprep/ forestprep
-
adprep/ domainprep
-
adprep/ rodcprep (Optional, if you plan to add a Read Only Domain Controller Later)
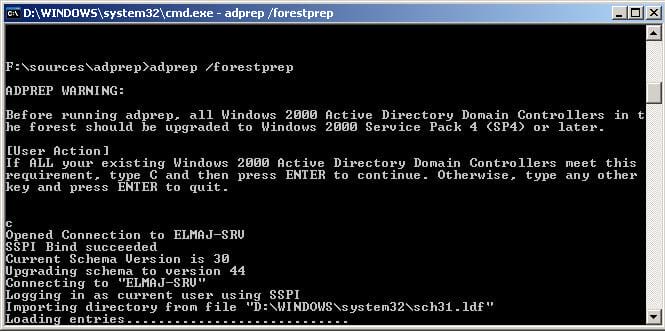
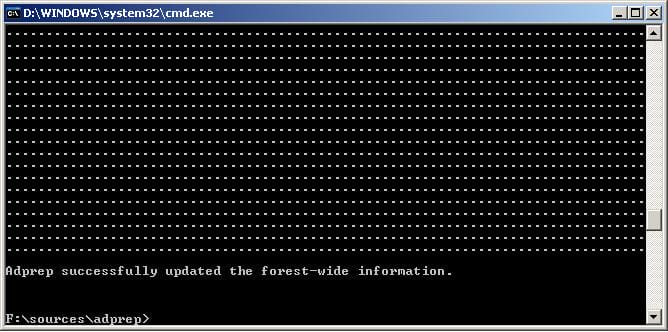

2. If the Install Windows page did not auto run before the previous step, double click on your DVD drive where you have inserted the Windows Server 2008 DVD, then Click on Install now
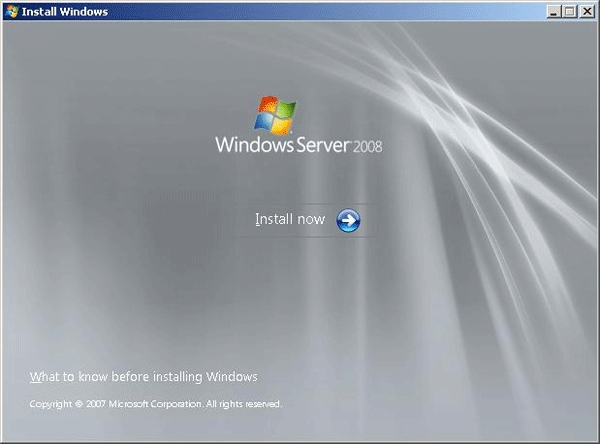
3. A please wait screen will be followed, then a page to decide what to do, either to go online and get the latest updates for installation or to skip going online by clicking on the Do not get the latest updates for installation option
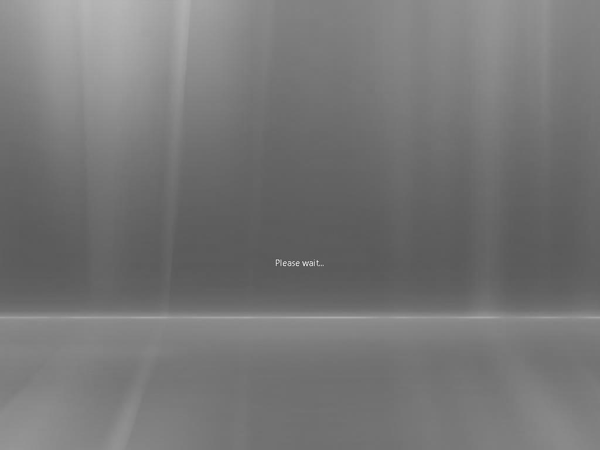
I will perform the updates later, so for the purpose of this article, I will click on Do not get the latest updates for installation

4. Enter the product key, click Next
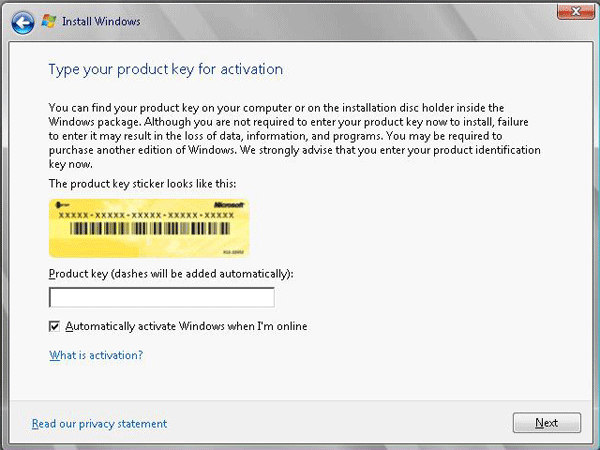
5. Accept the license terms and click on Next
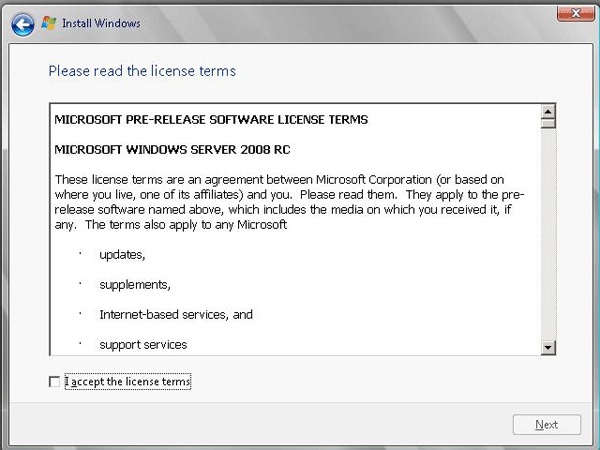
6. What we need to do is to upgrade our server, so click on the Upgrade option
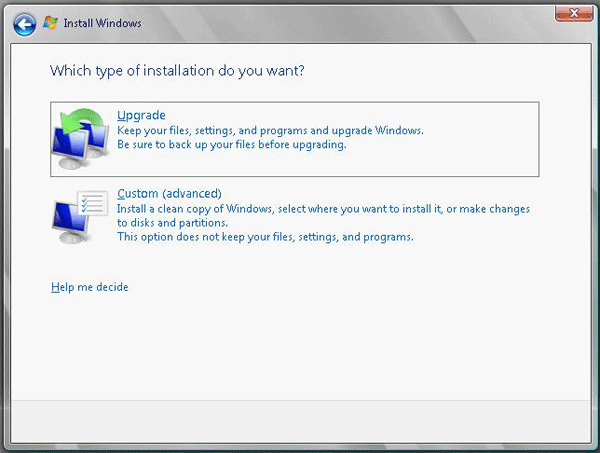
7. The compatibility report will be displayed telling you what hardware might not function once upgrade is completed , also to check with software vendors to check if their software are compatible with Windows Server 2008. click Next
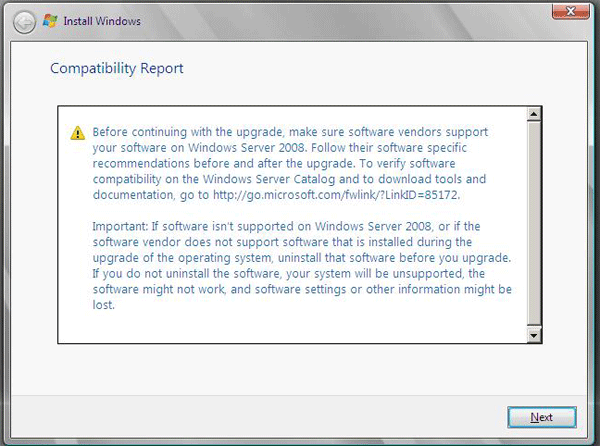
8. Upgrade is now in process
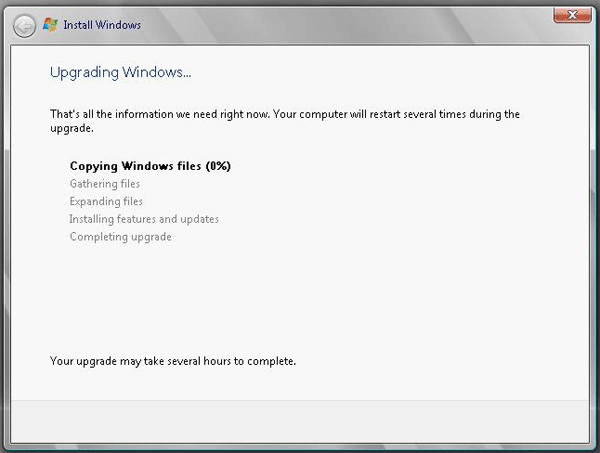
9. The Server will be restarted automatically several times, the Upgrade process will continue with the remaining operations:
-
Expanding Files
-
Installing Features and updates
-
Completing Upgrade
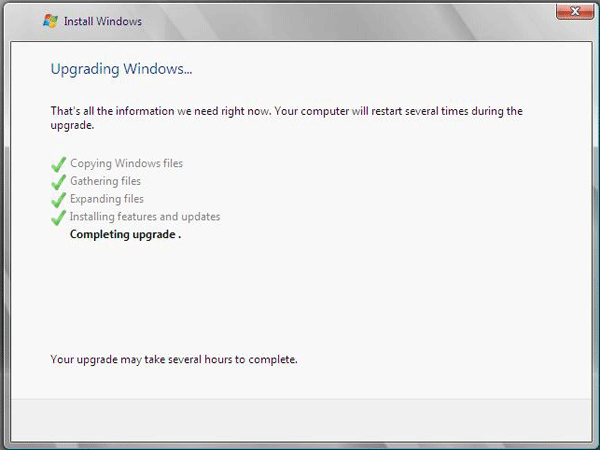
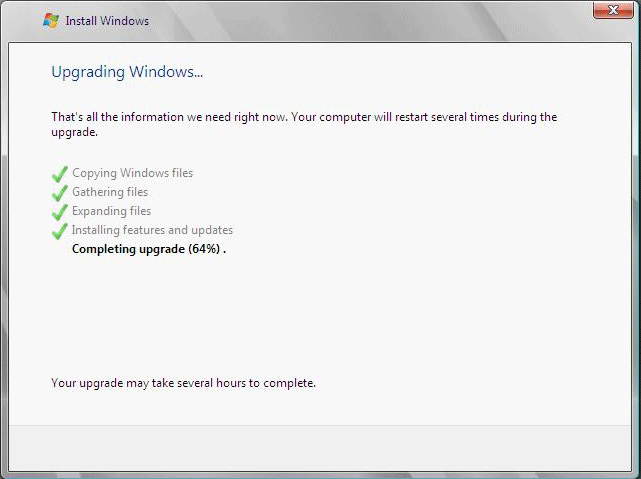
After multiple restarts, the Upgrade process will be completed and you will be able to start using your Windows Server 2008.
Summary
In this article, I showed you how to do an in-place upgrade for Windows Server 2003 Domain Controller to Windows Server 2008. The steps are easy and straightforward, just make sure while reading the compatibility report, if any of the hardware/software installed on your Server are compatible with Windows Server 2008.

