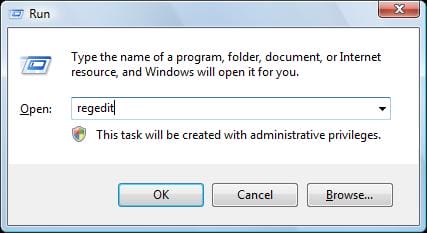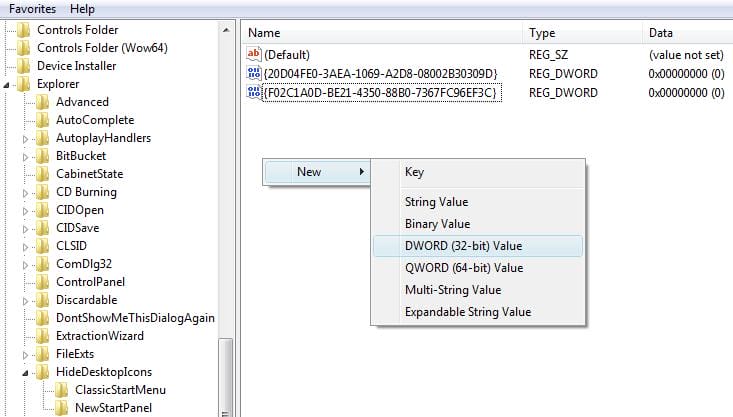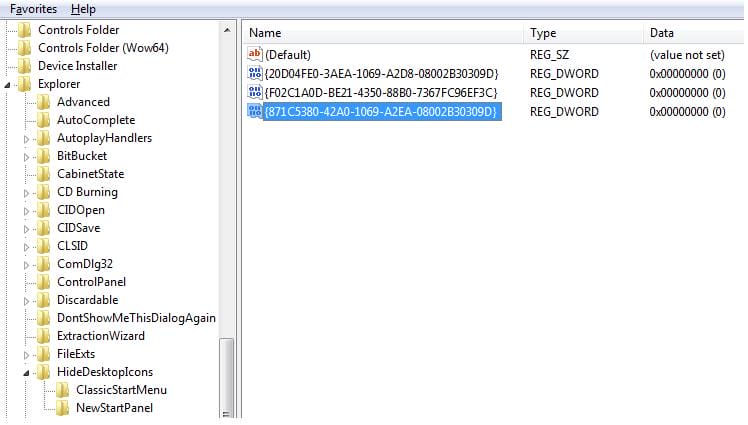Introduction
When you install Windows Server 2008, as we all got used to, you will notice that the only icon on the desktop is Recycle Bin. One of the first things you would do with your server is adding icons to the desktop. In Windows Server 2008, one of the icons that cannot be added is Internet Explorer. However, in this article, I’m going to show you how to add the Internet Explorer Icon to the desktop after editing the Windows Registry.
Usually, To Add icons to your desktop, right click on your desktop , and click Personalize.
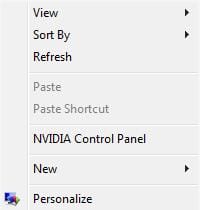
Then from the left side pane, click on Change desktop icons
![]()
You will notice that Internet Explorer is not one of the available options that you can select and add it to the desktop ! so what can we do ?
![]()
So, to add an icon for Internet Explorer to the desktop in Windows Server 2008, edit the registry using the steps that are described below:
- Open the Registry Editor, Click Start > Run > type regedit > click OK

- Navigate to the following registry key: HKEY_CURRENT_USER\Software\Microsoft\Windows\CurrentVersion\Explorer\HideDesktopIcons\NewStartPanel

- Create the following key DWORD (32-bit) > {871C5380-42A0-1069-A2EA-08002B30309D}
- In the right side page, right click an empty area
- Then click New > DWORD (32-bit) Value
- Right click the newly created DWORD (32-bit) Value and then paste the following into it {871C5380-42A0-1069-A2EA-08002B30309D}

- Close the Registry Editor. On the desktop, right click and click Refresh. The icon should appear on your desktop.

Summary
You can not add the Internet Explorer icon to Windows Server 2008 desktop using the Desktop Icon Settings page, however, by editing the registry, you can add the Internet Explorer registry key and you will have the Internet Explorer icon on your desktop.