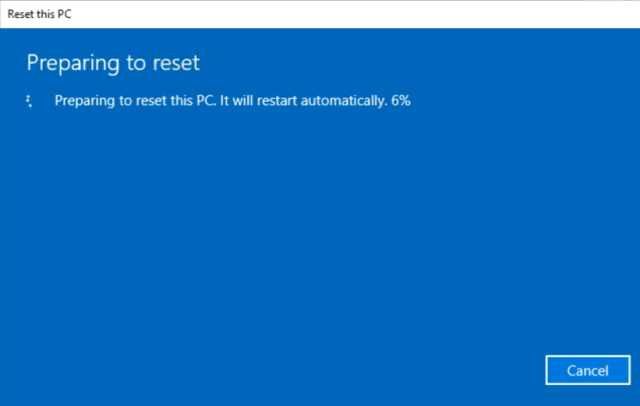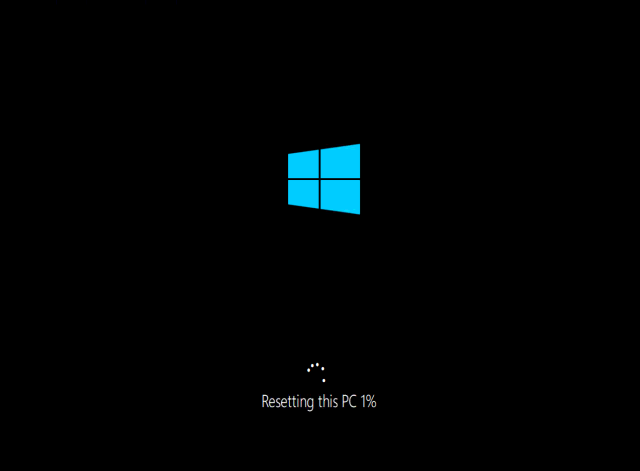Introduction
If your Windows 10 PC is running slow or acting abnormally, one of the most surefire ways of fixing the issue is by performing a factory reset. This is also recommended if you’re selling your computer. Here’s how.
Before you begin the factory reset process, be sure to back up your files. Otherwise, some important data may be irretrievably lost.
When you’re ready to factory reset your Windows 10 PC, open the Windows Settings menu by clicking on the Start button and then selecting the Gear icon.
1. Click the Start button and then click on Settings .
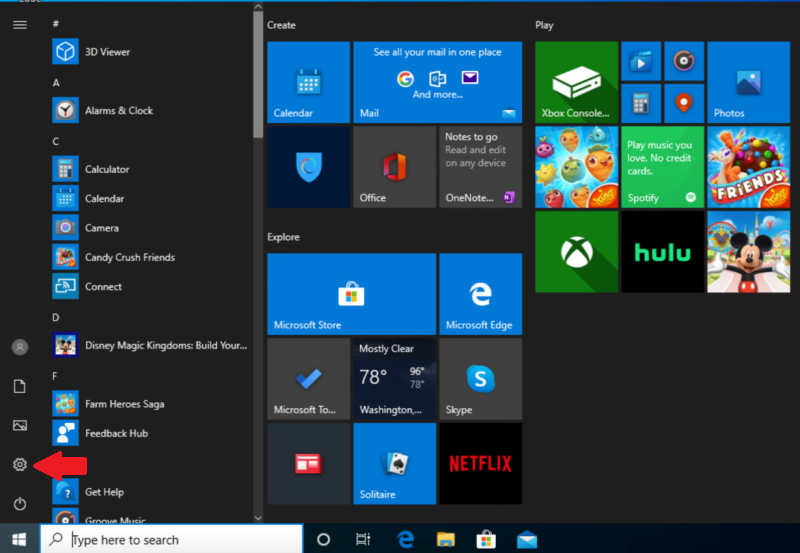
2. The Settings window will now appear. Here, select the “Update & Security” option found at the bottom of the window.
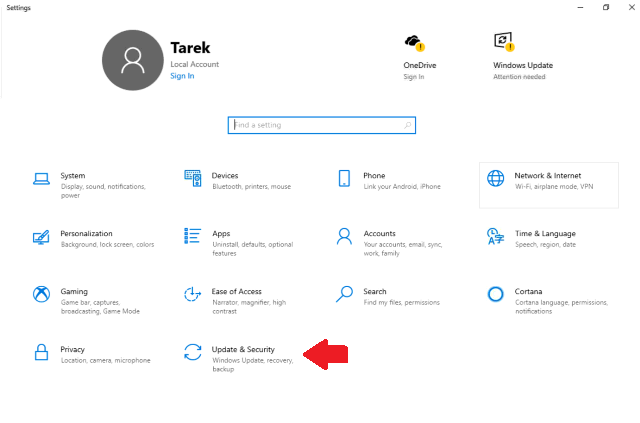
3. A list of Update & Security options will now appear in the left-hand pane. Here, select “Recovery.”

4. Now you’ll be in the Recovery window. Under “Reset This PC”, carefully read the description and then select the “Get Started” button.
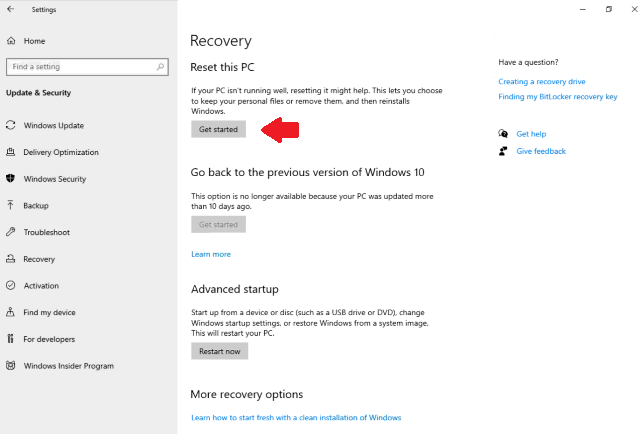
5. Once selected, the “Reset This PC” window will appear. You’ll have two options to choose from:
Keep my files: This option will keep all of your personal files while removing installed apps and system settings.
Remove everything: This will completely wipe your Windows 10 PC.
Choose the option that works best for you.
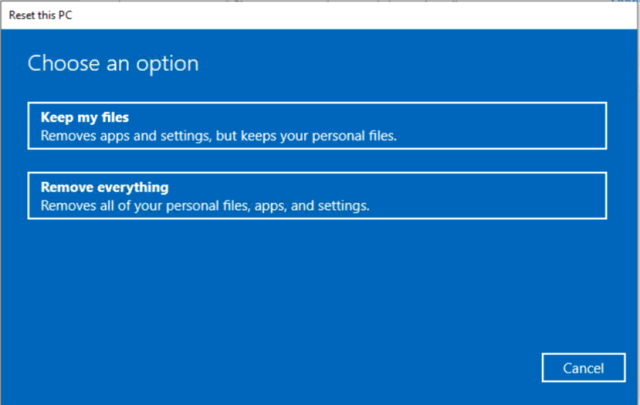
6. In the next window, you’ll see a message showing you what will happen when you reset your computer. This message will be different, depending on which method you chose in the previous step.
If you selected Keep my files, then the displayed message will be :
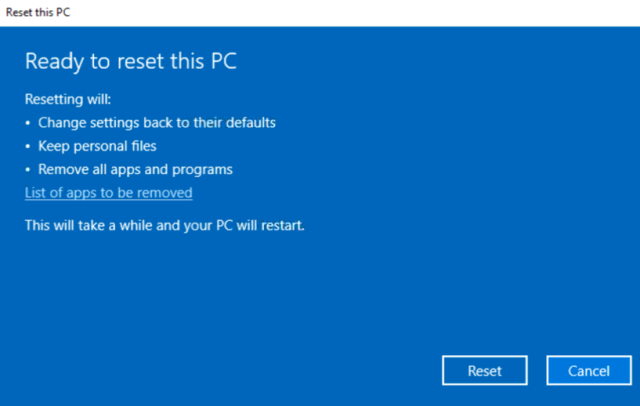
When you’re ready, select the “Reset” button.
If you selected remove everything, then the displayed message will be :
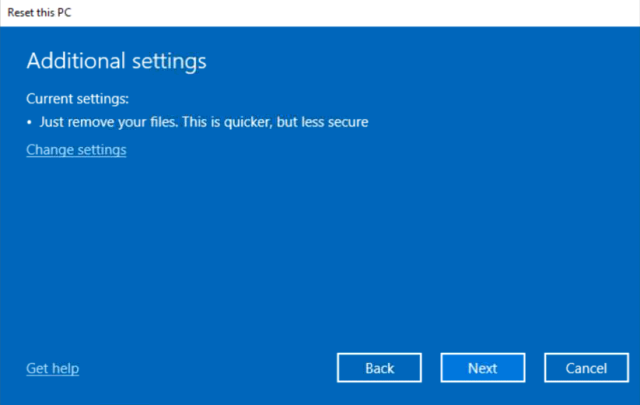
Click Next , then Click Reset
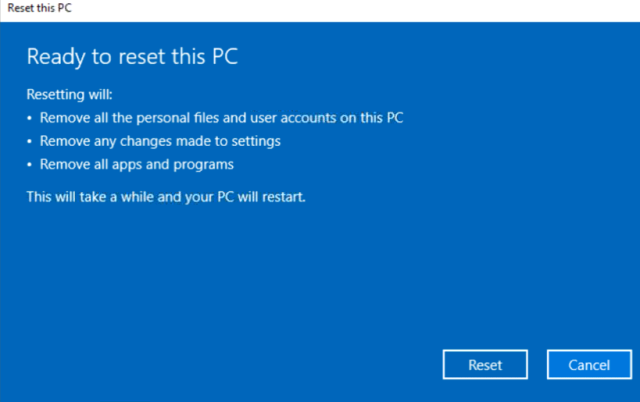
7. Your Windows 10 PC will now begin to factory reset. This may take several minutes, so be patient. When the process is finished, your computer will reboot.