Introduction
Apple latest operating system, OS X Lion, introduced over 250 new features. One of these new features is the Launchpad. In this article I will be showing you how to assign a keyboard shortcut to Launchpad, so that you can easily open it.
The Launchpad icon looks like this :
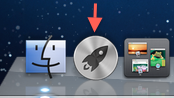
and it is located inside the Dock by default. Launchpad shows you all of the applications installed on your computer, including applications downloaded from the Mac App Store.
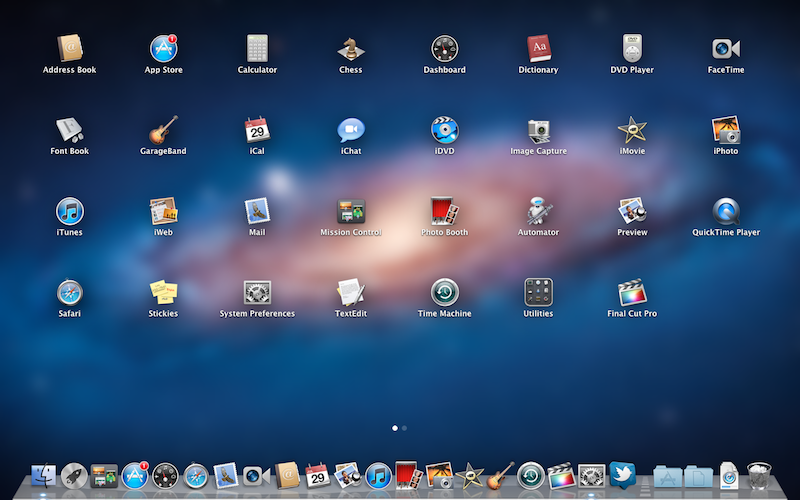
To run it, you have to click on its icon inside the Dock. However, Launchpad in OS X Lion does not have any keyboard shortcut assigned to it. So without this, you can only run it by clicking on its icon in the Dock. To assign a shortcut to the Launchpad, follow the below steps :
- Open System Preferences; this is done by clicking on the Apple Logo
 in the top left side of the
in the top left side of the
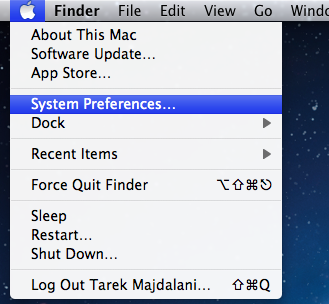
2.Menu bar, then clicking on System Preferences…
3. Click on the Keyboard icon
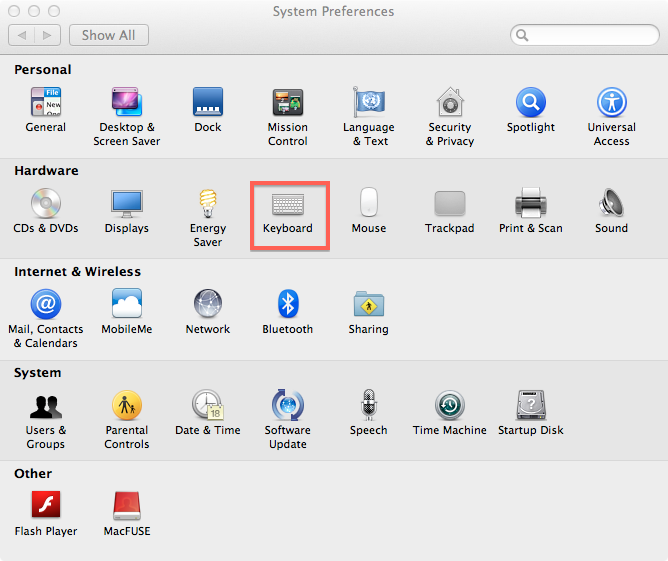
4. The Keyboard panel will open, click on the Keyboard Shortcuts tab
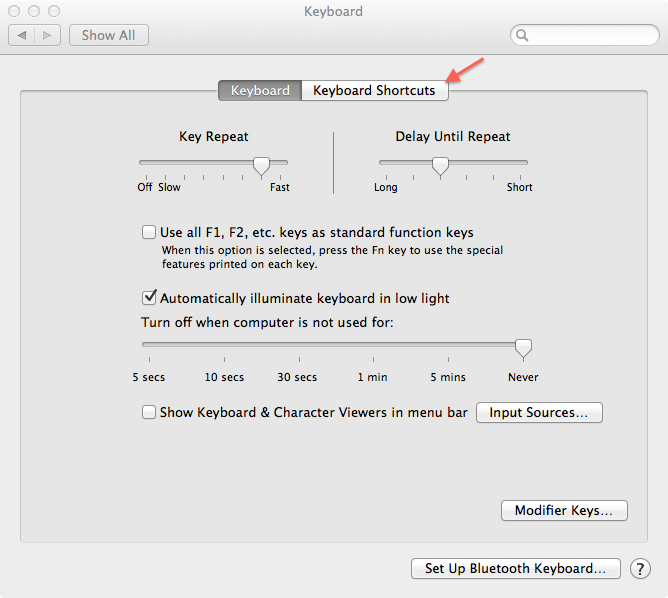
5. From the left side panel, click on Launchpad & Dock As you can see, the Show Launchpad options is not enabled and does not have any shortcut assigned to it by default.
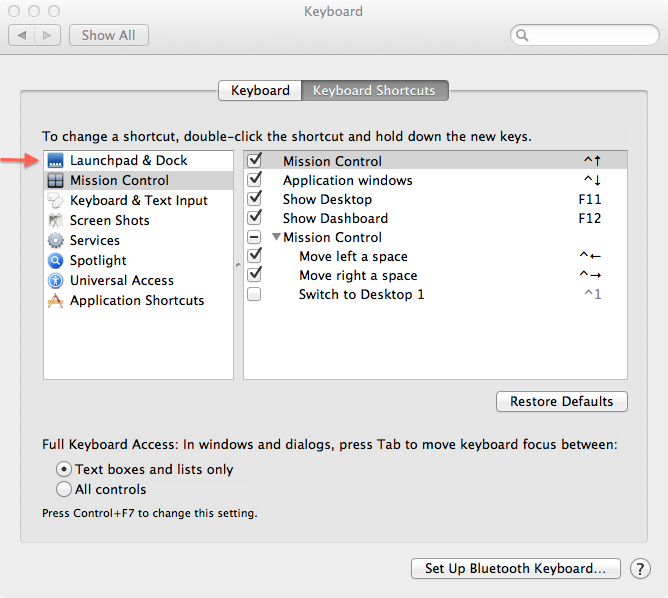
As you can see, the Show Launchpad options is not enabled and does not have any shortcut assigned to it by default.
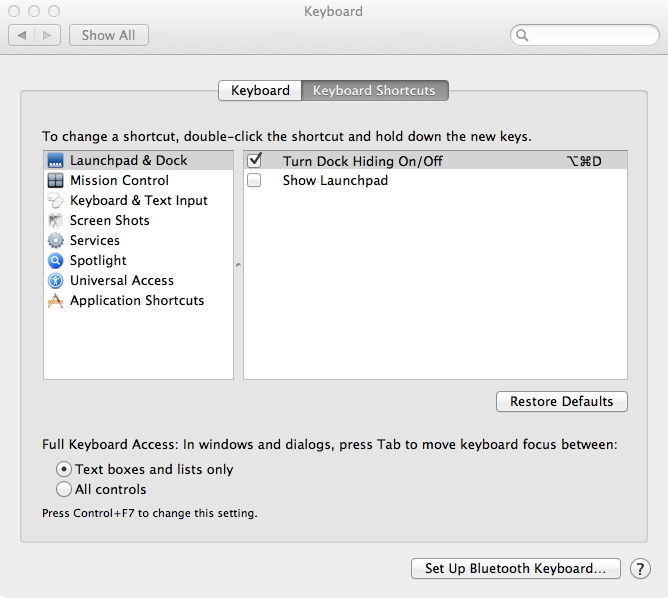
To assign for it a shortcut, select the checkbox beside Show Launchpad and then press the combination of keys that you wish to assign them as a shortcut to run Launchpad. The keyboard shortcut will be written inside the empty textbox that was shown once you’ve selected the checkbox of Show Launchpad.
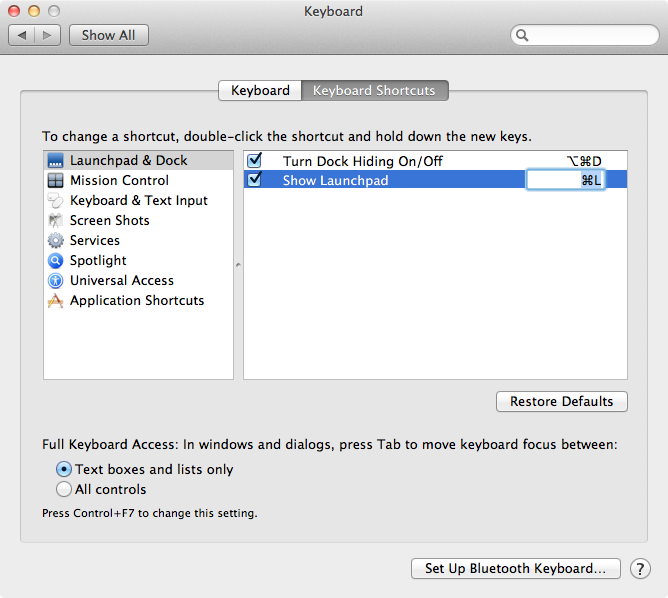
I pressed ![]() keystrokes together, so now when these keys pressed together, the Launchpad will be opened.
keystrokes together, so now when these keys pressed together, the Launchpad will be opened.
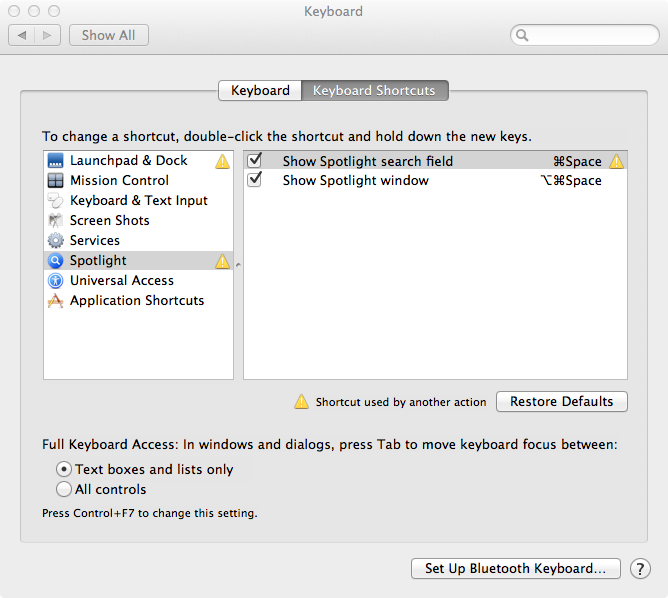
If you want to adjust the shortcut and change it to something else, then double click the shortcut and press the new keys.
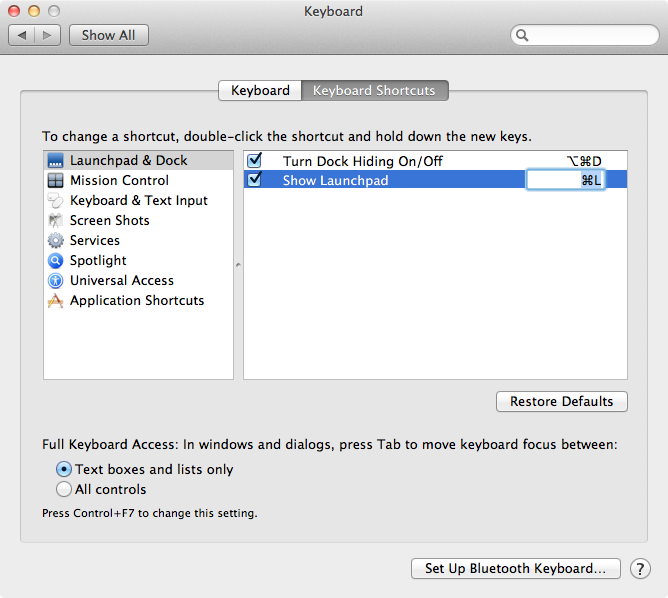
Note : If you’ve selected a keyboard shortcut and this shortcut was already assigned to another action, then a yellow triangle will be displayed and you will be able to see with which action this new shortcut is in conflict. For example, if I pressed ![]() , then by default, this shortcut is assigned to Spotlight (Show Spotlight search field ) as shown in the below snapshot.
, then by default, this shortcut is assigned to Spotlight (Show Spotlight search field ) as shown in the below snapshot.
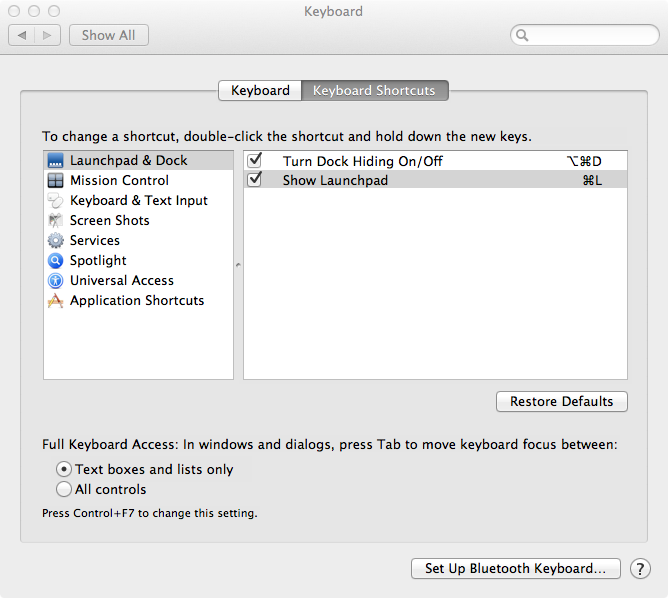
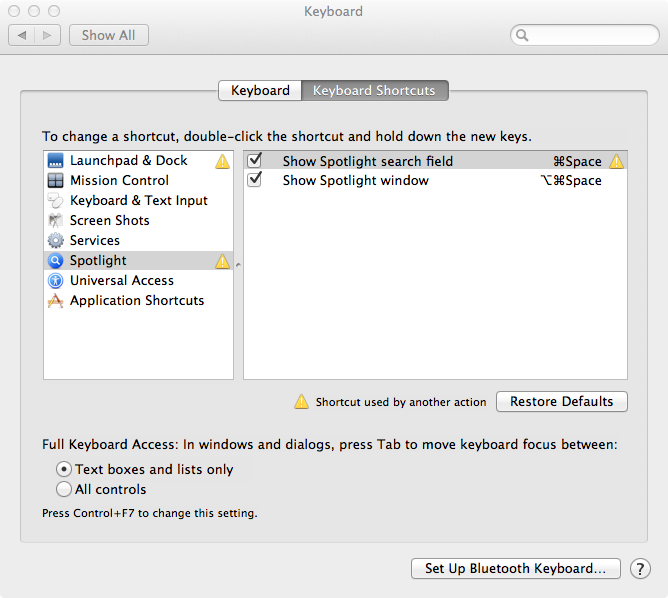
9. Once everything is set and you are satisfied with your new keyboard shortcut, lets test it. Click the keystrokes that you’ve selected to be as a keyboard shortcut to run Launchpad, and Launchpad will be opened.
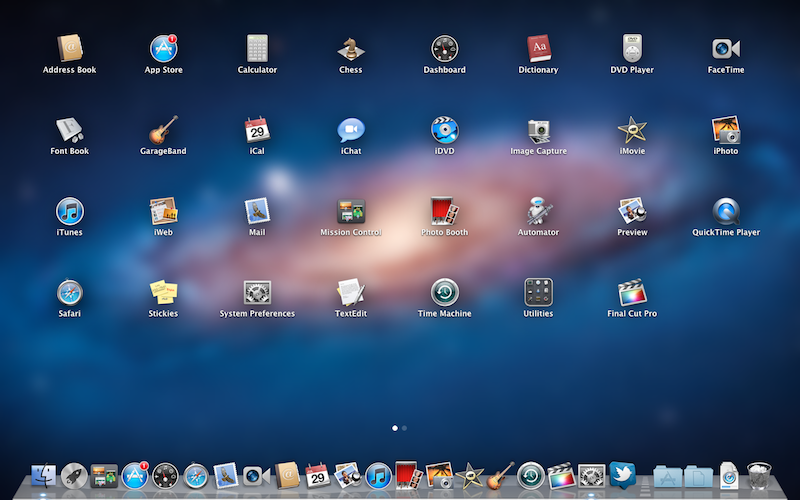
I have produced a small clip to show you this article in short, watch it :
Summary
Launchpad is a cool new feature from OS X Lion. By default, it does not have any shortcut to quickly open it. In this article I have shown you how it is easy to assign a shortcut to Launchpad.

